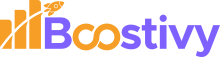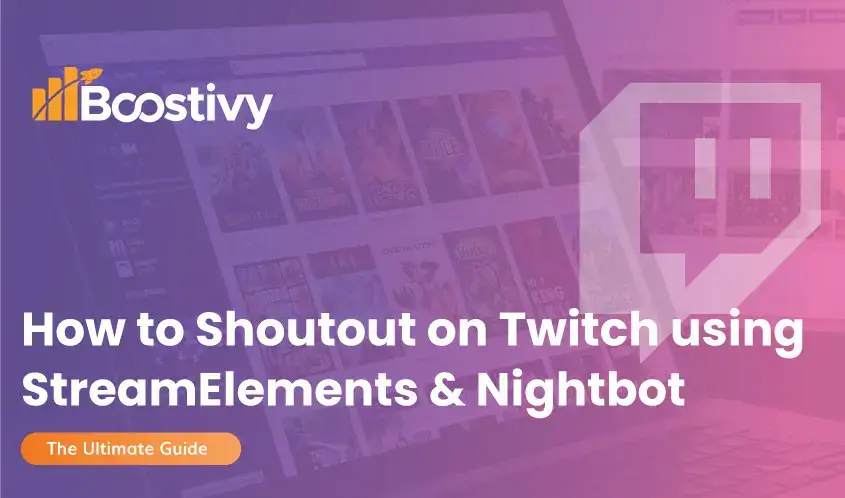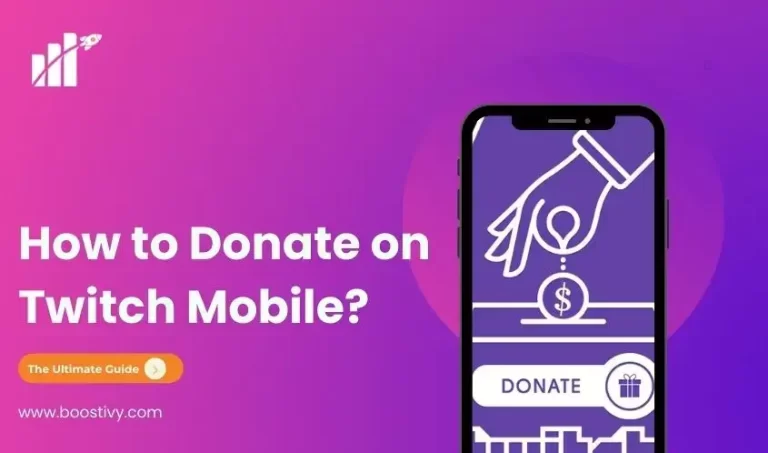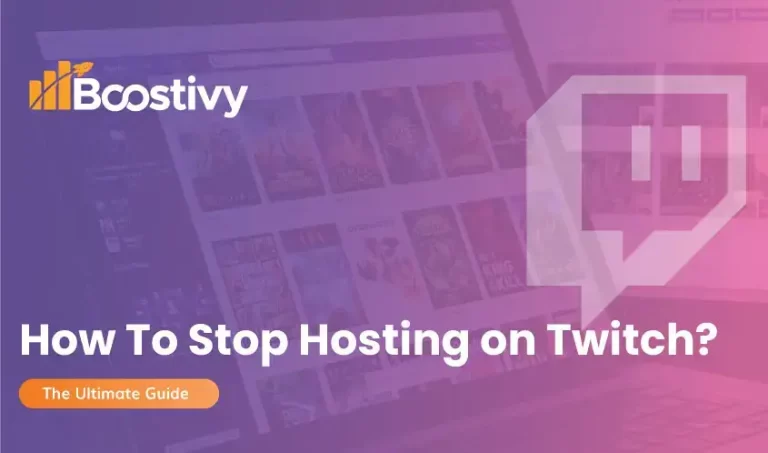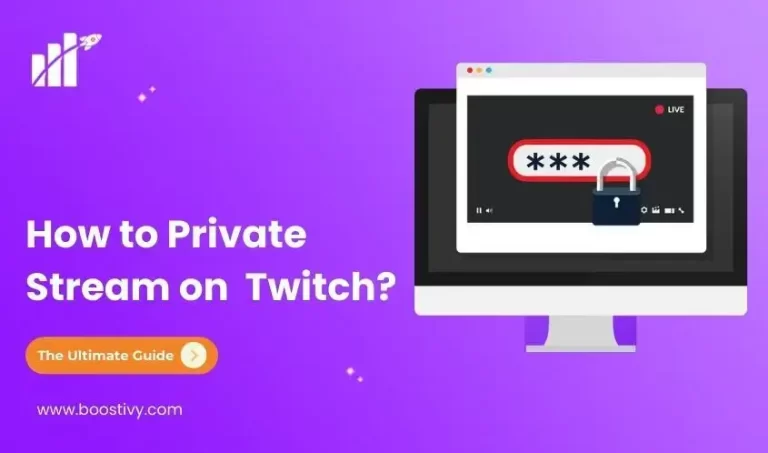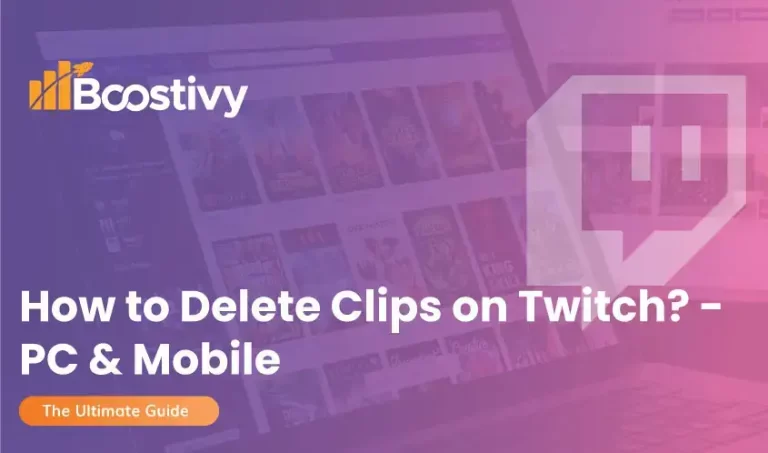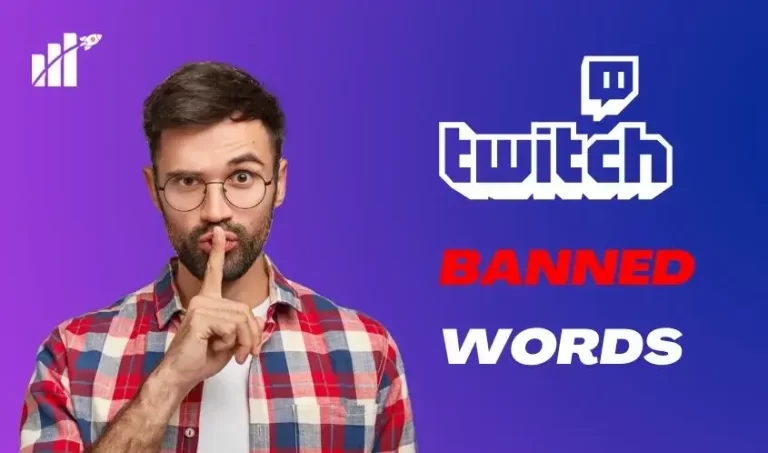How To Shoutout On Twitch using StreamElements & Nightbot
Twitch is a popular platform for online streaming and content creators who stream valuable content. Like in real life, the other Twitch channel owners should appreciate them if they share good content. Such admiration is called Shoutout on Twitch. The developers have launched this excellent option to appreciate other streamers as it was much needed for Twitch. In this way, you help others, and it’s also beneficial for your channel growth. However, how to shoutout on Twitch is still unanswered. If you are also looking for the answer, you have landed on the right article.
This article will address the step-by-step procedure to shoutout on Twitch using StreamElements & Nightbot and every detail you need to know. Let’s begin!
How To Shoutout On Twitch Using StreamElements
To set up a shoutout command, you sometimes need third-party bot creation. The setup is pretty simple, but you must follow the right procedure. Here in this method, I will address the shoutout creation using the StreamElements chatbot. Check out the necessary steps below:
Step 1: Add StreamElements as a Moderator (Mod)
- First, you need to add the StreamElements as a Mod on your channel. Without it, no other command or channel moderation will work. To perform this action, open your Twitch channel using login credentials. Click on the Profile Picture, open the Creator Dashboard, and click the Chat box.
- In the next window, type /mod streamelements and click chat. Congrats! Streamelements has become the moderator of your channel now.
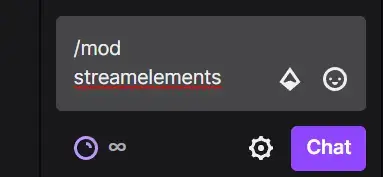
Step 2: Make A Customized Shoutout Command in StreamElements
- Sad to say that there is no built-in command in StreamElements for shoutout. It means we have to create a custom command for it. For this purpose, open the StreamElements dashboard and click Chat Bot.
- You will see the Chat Command option here and further click on Custom Commands. This is the point where you will create a custom shoutout command.
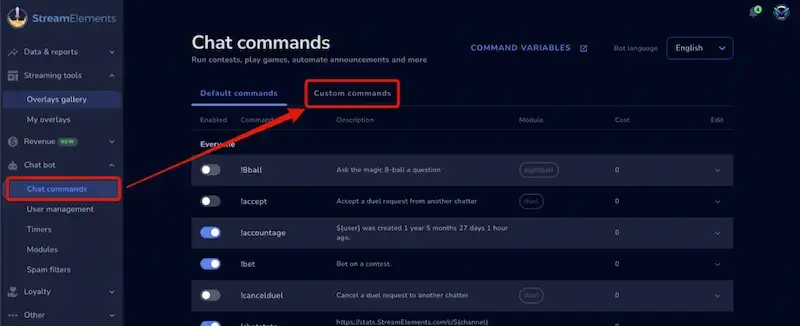
- Next, click on the Add New Command option and enter your personalized command in the blank space. Name the command for triggering purposes such as !SO. Whoever will type this command, it will be triggered automatically. Don’t forget that only moderators can give a shoutout on Twitch.

Note: Here is the template for the StreamElements shoutout command.
Let’s give a big WARM SHOUTOUT to ${1}, they were playing ${game ${1}} at https://twitch.tv/${1}
- Further, copy and paste the above-mentioned command in the active command section. Finally, your shoutout command is ready to work.
How To Test The Created Shoutout Command Using StreamElements
Verification is necessary, and you can also test your created shoutout command in StreamElements whether it’s working or not easily. For this, navigate to your Chat Box and Type !SO [Username]. Replace the username with the Twitch channel name whom you want to shout out. Don’t need to put any extra symbols like @; otherwise, the shoutout link will not work properly.
Note: When the setup is done successfully, the shoutout command will look like the following text.
Let’s give a big WARM SHOUTOUT to Name, they are playing …: Vanguard at https://twitch.tv/hlsjflskfj
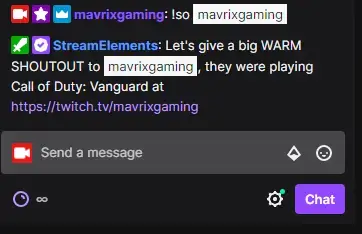
How To Setup Shoutout Command on Twitch Using Nightbot
Suppose your channel gets RAID from top channels, you should give them a shoutout in return. Let’s check the easy steps to set up the shoutout command using Nightbot.
Step 1: Connect Nightbot to Twitch Account
Open the Nightbot and sign in to your Twitch account. Allow it to use your Twitch account by providing the authorization.
Step 2: Add Command
- After login, you will see the different options on the left side of the screen in Nightbot. Click on the Command button and navigate to Custom from the dropdown menu.
- On the right side of the screen, you will see a button “+Add Command”, click on this button. Write the shoutout command here to activate a channel. Just type !SO or ! Shoutout in the blank command bar.
- You will notice a total of three blank spaces such as command, message, and User Level. Write the command in the command tab. Type what you want to show as a shoutout in the message and set the UserLevel to Moderator. It means only moderators can shout out to someone.
- The last two options are not so important; you can leave them by default and press the Submit button.
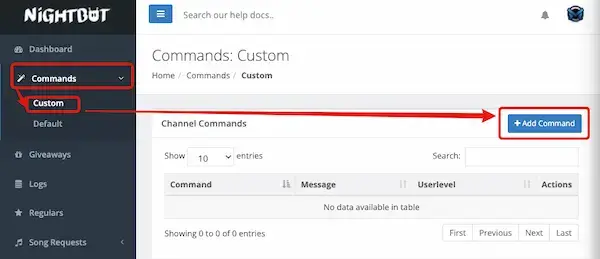
Step 3: Add Nightbot As a Mod on Twitch
You must know that only the moderators can give shoutout to someone; therefore, we need to add the Nightbot as a Moderator. For this:
- Open the Twitch account and click on the Profile picture.
- Tap on Channel > Chat.
- In the Chat box, enter the command /mod nightbot and click enter.
- Congrats! Nightbot has been added as a moderator on your Twitch account.
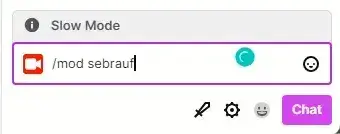
Step 4: Test The Command
If you want to test the shoutout command, type !SO [username] or !Shoutout [username] in the chatbox. Press enter and see what happens further. In the end, you will see the shoutout message for the username you entered.
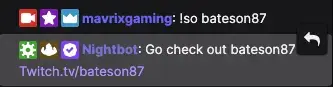
How To Fix Shoutout Command Not Working Using Nightbot
Sometimes the command does not work due to several reasons. If you are stuck in such a situation, you can easily fix it by following the methods mentioned below. Let’s get deeper into the details of fixing methods.
Method 1: Check Whether The Nightbot Is Added As a Moderator
Sometimes the user follows each step but forgets to make the Nightbot moderator of your channel. Don’t forget that the shoutout command will not work until you have added the Nightbot as a moderator.
Go to your Twitch channel, click on your profile picture, and navigate to Chat. Type /mod Nightbot and press enter. Finally, you have fixed this error. You can now shoutout to anyone on Twitch using Nightbot.
Method 2: Use Alternative Commands For Shoutout
If the shoutout command is not working, you can use the alternative commands. Check out the list of commands you can use for shoutout in the following:
- $(twitch $(touser) “If you haven’t yet, follow {{displayName}} at {{url}} – They are awesome!”)
- Be sure to follow $(touser) https://twitch.tv/$(touser) !
$(twitch $(eval a=decodeURIComponent(`$(querystring)`); a.replace(/@/g,“)) “Go check out {{displayName}} at {{url}} ! They were last streaming some {{game}}.”)
Method 3: Use Nightbot Support
If nothing works for you, the last solution is to contact Nightbot support. Simply go to the Nightbot Contact page, and click on Help & Support request. After contacting them, wait for their answer; hopefully your issue will be resolved soon.
FAQs
Final Thoughts
In conclusion, a shoutout is one of the best ways to praise other content creators. We have shared 2 different methods to give shoutouts to someone on Twitch by using StreamElements and Nightbot. If you face any problem, you can check the mentioned fixing methods. So, enjoy twitch video streaming and shoutout to anyone without any trouble.